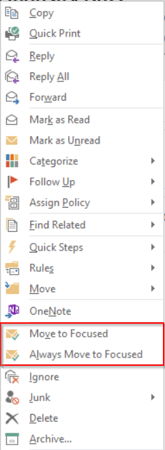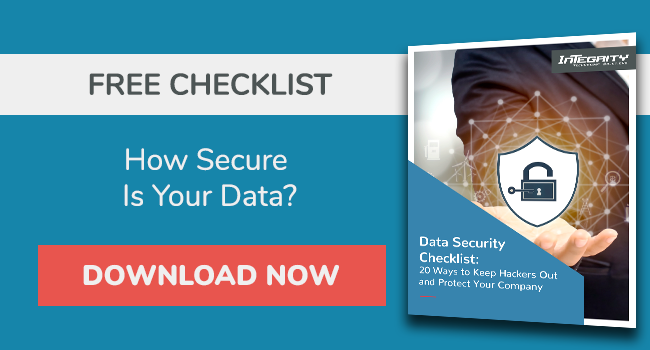Focus on Important Emails - Not on Clutter

Microsoft released an Outlook feature in 2015 with the benefits of de-cluttering the inbox by moving less important messages from the inbox and into a separate folder labeled "Clutter". Using algorithms that adjust based on analyzing user email habits, and based on past user behavior, it will determine what is considered low priority and move those messages into the clutter folder.
After finding that it was difficult to stay on top of incoming messages as they were being filtered into two separate locations: Inbox or Clutter; Microsoft incorporated a new feature that separated emails into 2 tabs: "Focused" and "Other", placing important messages into the Focused Inbox and everything else into the Other Inbox. This provides users more control over what they want to see now, and what they would like to see later.
Clutter v. Focused Inbox
Focused Inbox isn't necessarily a new feature, rather, it is a refinement and improvement of the Clutter feature. Clutter's purpose was to help focus on the most important messages in the inbox, but it did so by moving lower priority messages into a separate folder. Focused Inbox will make it easier for to see all new incoming messages without having to navigate to an entirely different folder.
Clutter will be going away at the end of January 2020. Which means at some point, users will need to learn how to use the new Focused Inbox features. Focused Inbox is the long-term replacement for Clutter, as it carries all the same features of Clutter but removes the need to navigate to other folders.
What happens to the Clutter Folder if the Focused Inbox is enabled?
Any emails currently in the Clutter folder will remain where they are at, and the Clutter folder will turn into a user-created folder. This will allow for users to move the Clutter folder or outright delete it if they are not using it anymore, as it is no longer needed by the new system.
How to Start Using Focused Inbox
Focused Inbox is already available for Mobile OS users -- Android, iOS, Windows 10 Mobile -- and is readily available for both residential and corporate users using Office 365, Outlook Webmail, or Office 2016.
To enable the Focused Inbox, follow these steps:
- Open the Outlook 2016 application
- Click on the View tab and then click on Show Focused Inbox
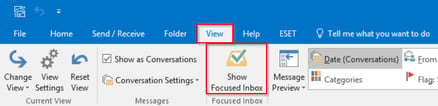
- Once done, there will be two new options in the inbox folder: Focused and Other
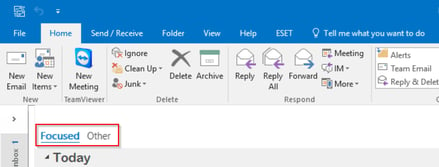
Change How Messages are Organized
Since Focused Inbox uses the same algorithm to analyze emails; messages that would normally be moved to Clutter will now show up in Other and everything else will end up in Focused.
- If a message ends up in Other that should be in Focused or vice versa, right-click on the message and send it to Focused or Other.
- It will have two options: Move to Focused/Other; which only moves this message to the Focused/Other Inbox or Always Move to Focused/Other; which will have all messages from this sender move to Focused/Other Inbox.