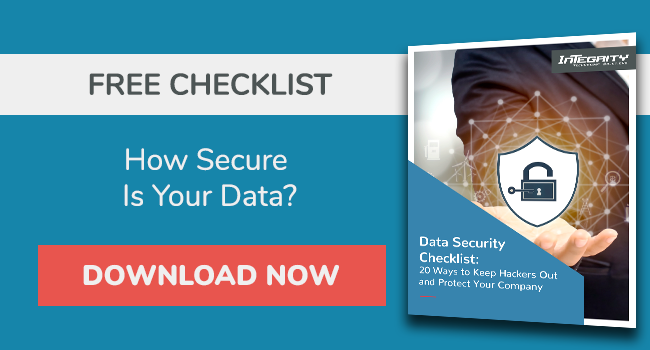How To Protect Your Business with Multifactor Authentication (MFA)
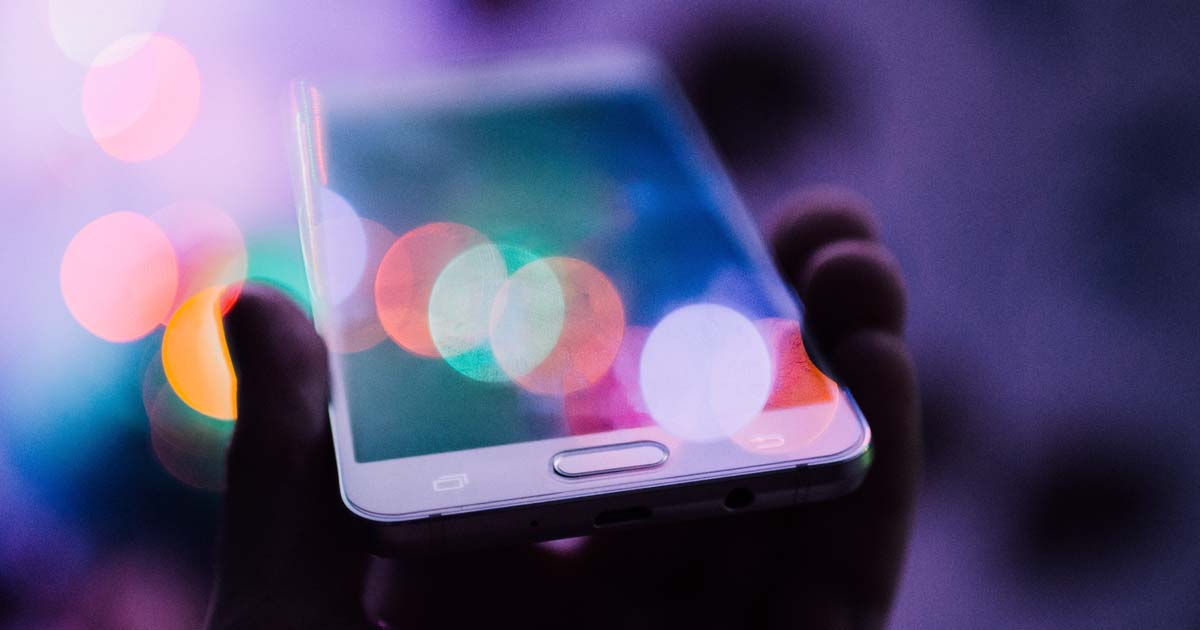
Businesses increasingly face the threat of data breaches as bad actors continue to innovate ways to exploit vulnerabilities in existing systems.
As a result, most businesses understand the value of focusing on cybersecurity.
Worth noting is that small businesses have increasingly become the targets of cybersecurity threats and must remain alert.
Fortunately, methods like the multifactor authentication system help protect employees and businesses from hacks, if enabled.
The system offers protection for sensitive data from unauthorized personnel.
This post explores how businesses can deploy MFA while using solutions like Microsoft 365.
What Is Multifactor Authentication (MFA)?
Multifactor authentication (MFA), also known as two-factor authentication (2FA), is an advanced layer of protection when signing in to a website or an application.
MFA requires users to provide extra identity verification like scanning a fingerprint or using a passcode.
MFA can be performed through a multifactor authenticator app or a combination of different authenticators.
Overall, MFA protects user and business data from personal identification or financial assets being accessed by unauthorized third-party individuals.
MFA adds the following benefits to a business system:
- Easy to implement
- Adds an extra layer of security remotely
- Adheres to regulatory compliance
- Offers more security layers to 2FA
Examples of Multifactor Authentication
MFA solutions are segmented into different levels, and businesses can select the right options based on their needs.
Below are examples of MFA solutions.
Something You Know
This is the primary aspect of multifactor authentication, like a password.
However, this form of MFA is easily targeted by hackers due to vulnerabilities like the recycling of passwords.
Besides passwords, other identifiers under this category include PINs and the option to answer security questions.
Something You Have
This identifier uses a physical asset or information that is explicitly sent to a user.
The authenticator is ideal for proving identity, provided the user doesn't respond to suspected attacks like phishing attempts.
Standard identifiers under this category include codes sent through SMS text messages, one-time passwords (OTP), smart cards, and USB tokens.
Something You Are
The authenticator is based on biometrics, where a user's identity is verified through the information that is unique to them, like a fingerprint, handprint, face, or voice.
Somewhere You Are
This identifier is also referred to as adaptive authentication.
It’s a newer version of MFA that incorporates location, time, or user behavior.
Something You Do
This requires some action by the user requesting access.
The action can be some form of touch or gesture, such as a touch pattern to unlock your device or an app.
Is MFA Included In Microsoft 365?
Microsoft 365 integrates multifactor authentication as a primary measure of providing additional security to the solution's resources.
The Microsoft 365 admin, be it an internal or external resource, manages MFA policies and procedures.
How Does MFA Work With Microsoft 365?
By setting up MFA, you are adding an additional layer of security to your Microsoft 365 account sign-in.
When users log in after enabling MFA, they will be required to set up verification details needed to complete the MFA configuration.
Users can use text messages, phone calls, or push notifications to the Microsoft app.
Below is the process for a user setting up MFA with Microsoft 365:
- Navigate to the Microsoft 365 login page.
- Enter a username and password for the Microsoft 365 account as part of the authentication.
- If the login credentials match the user, the second authentication factor is activated—in most cases, it can be an OTP sent over SMS or email.
- The second authentication is then checked to see if it's correct.
- The user is then granted access to the Microsoft 365 system.
How Do I Find My MFA In Microsoft 365?
To locate the MFA settings in Microsoft 365, you need to first sign in to Microsoft 365.
- Navigate to Users > Active Users > multifactor authentication.
- A new page will open while highlighting the user's multifactor authentication status.
- Select the Azure Active Directory Admin Center.
- Select the Azure Active Directory, Properties, and Manage Security defaults on the next page.
- Under Enable Security defaults, select Yes, and then Save.
What Is The Difference Between Microsoft 365 MFA and Azure MFA?
Both Microsoft 365 and Azure MFA come with some of the best authentication features in the Microsoft environment.
However, selecting the right option mostly depends on your business needs.
- MFA for Office 365 is meant to secure user data where they are required to provide extra authentication besides their username and password. They need a second layer of protection that includes a one-time password code, biometrics, or an additional password.
- The Azure multifactor authentication features include several security options other than Microsoft 365 MFA. With Azure MFA, users are guaranteed more flexibility.
Some of the additional identifiers available in Azure MFA include:
- Fraud protection
- Authentication reports.
- External integration.
- MFA service customization.
- Sign-in event confirmation.
- Customization of caller identification.
What Microsoft 365 License Is Needed For MFA?
Using Office 365’s MFA features needs to be accompanied by several licenses determined by your budget.
The Microsoft 365 MFA adheres to the E1, E3, and E5 licenses.
- E1 license - The E1 license includes web-based apps like Excel and Outlook integrated with OneDrive and Teams.
- E3 license - The E3 license offers support for cloud-based apps and services, in addition to information protection and compliance capabilities.
- E5 license - The E5 license offers audio conferencing, a phone system, a customer lockbox, and data analytics and visualization.
How to Enable Multifactor Authentication in Office 365
- To enable the Office 365 MFA, visit the admin panel.
- Choose the Show All option, then select Azure Active Directory Admin Center.
- Choose the option of Azure Active Directory, Properties, and Manage Security defaults.
- For Enable Security defaults, select Yes and Save.
- From the Microsoft 365 admin center, turn off legacy per-user MFA in the left navigation, choose Users, then Active users.
- Under the active users' page, select MFA.
- Select each user and set their multifactor authentication status to Disabled. Enable or disable security defaults from the Properties pane for Azure Active Directory (Azure AD) in the Azure portal.
- You will need to sign in to the Microsoft 365 admin panel using your global administrator credentials.
- Under the left navigation, select Show All, and under Admin centers, choose Azure Active Directory.
- Under the Azure Active Directory admin panel, choose Azure Active Directory followed by Properties.
- At the bottom, select Manage Security defaults.
- Select Yes to enable security defaults or No to disable, and then Save.
Conclusion
The benefits of MFA cannot be overemphasized since it guarantees an organization's security.
Enforcing the use of MFA factors ensures increased confidence to stay safe from cyber threats.
To understand more about whether your data is protected, please check out our Data Security Checklist.
Then, consider working with a 3rd-party IT provider like Integrity to help configure your organization’s MFA settings.