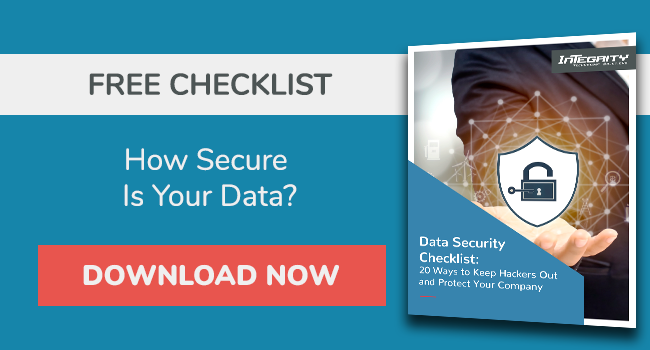How to Create Office 365 Groups

Most of the tasks that all of us face involve interactions with others to complete them. Whether we are at work or school we need to share information and collaborate with others. Working together can be difficult when different applications are used for email, instant messaging, scheduling, storing documents, etc. Office 365 groups brings these collaboration tools together so that you can easily connect with coworkers, information and applications that you need to accomplish the task at hand.
What is an Office 365 group?
An Office 365 group is a place for team collaboration. It comes with a shared mailbox (group email communications), calendar (group meetings and events), library (for storing and working on group files and folders), OneNote notebooks (project and meeting notes) and a planning tool (organizing and assigning tasks and getting updates on project progress). When you join an Office 365 group you automatically have access to all group information. You don’t have to be brought up to speed if you are joining a group after it has already started. You will have access to this information from everywhere, whether it is your desktop computer or mobile device.
RECOMMENDED FOR YOU: Download our Disaster Recovery eBook for FREE
If you are using Outlook 2016 you can work with groups now directly within Outlook. If you are not using Outlook 2016 yet you can still access Office 365 groups you are a member of through a web browser or an app on your mobile device. There are several videos on office.com that you can access to help get you started with communicating with your team, collaborating with your team, organizing your team’s tasks, etc.
Groups can be created using Outlook on the web with the following simple steps:
- Choosing the create button (if you don’t see the create button, hover your mouse over the navigation pane).
- Choose a name for your group that briefly captures the spirit of the group, accepting the suggested group ID should be fine
- Add a description for the group to help others understand the purpose
- Choose privacy settings (public - anyone within your organization or private, which requires approval)
- You can enable subscribed members to receive email and calendar event notifications in both their group inbox and personal inbox by “checking the box”
- Click create and you are ready to add members and go!
The steps for adding a group to Office 2016 are similar and can be started by right-clicking on “Groups” in your navigation pane and choosing new group.
With the new Outlook Groups mobile app for Windows Phone, iOS and Android you can now engage with your group on your phone while on the go- continue conversations, view files, @mention colleagues and even discover other relevant groups.
If your organization already has Office 365, you may have the option to download Office 2016 to get the newest version of Outlook for your Windows PC, and download the Outlook Groups app on your phone today.